WordPress HTTPS-Umstellung
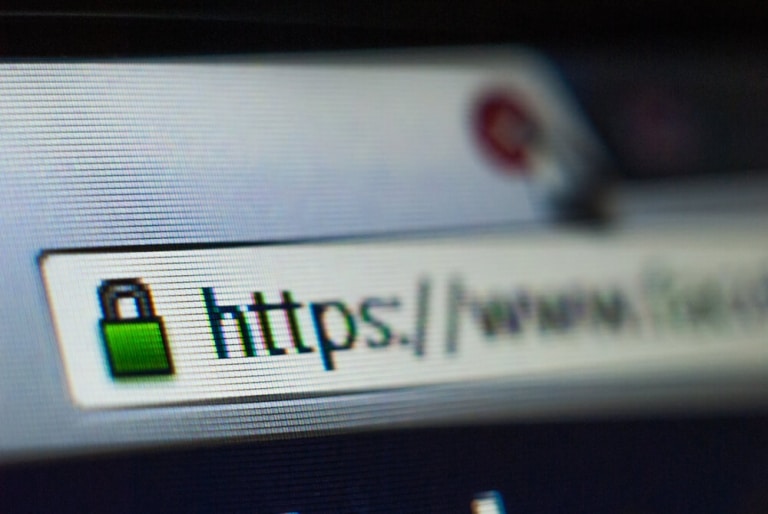
Copyright © Shutterstock / TACstock1
Abgesehen davon, dass im DSGVO-Zeitalter eine SSL-Verschlüsselung der Website kaum mehr umgänglich ist, zeigt auch Google Chrome mittlerweile jede http-Seite als “Nicht sicher” an. Zudem ist die SSL-Verschlüsselung einer Website mittlerweile auch ein Rankingfaktor für Suchmaschinen.
Beim beliebten Content-Management-System WordPress ist eine Umstellung von http auf HTTPS relativ einfach. Kostenlose Plugins erleichtern einem die Arbeit und so bedarf es nur wenigen Minuten, die Seite sicher zu machen. Für effektives WordPress SEO unerlässlich!
Es gibt verschiedene Möglichkeiten, die WordPress HTTPS-Umstellung durchzuführen, daher soll unsere Beschreibung lediglich ein Beispiel sein, wie es geht. Funktioniert hat es (fast) reibungslos.
1. SSL-Zertifikat kaufen
Wir haben unsere WordPress HTTPS-Umstellung bei einem bekannten Hoster durchgeführt. Auch bei diesem werden immer wieder kostenlose SSL-Zertifikate angeboten. Zudem gibt es noch kostenlose, beliebte Zertifikate wie Let’s Encrypt, mit dem ich aber keine Erfahrung habe. Für kommerzielle Seiten sind kostenlose SSL-Zertifikate unter keinen Umständen zu empfehlen! Daher habe ich mich für das kostenpflichtige SSL-Zertifikat entschieden. Bei einer Laufzeit von 36 Monaten kostet dieses € 1,59 pro Monat.
Nach weniger als 24 Stunden war die Verifizierung erfolgreich und mir stand das SSL-Zertifkat für meine WordPress HTTPS-Umstellung zur Verfügung.
Obacht!
Bevor ihr irgendwas am WordPress macht: Sichert alles! Wenn was schief geht, könnt ihr euren ursprünglichen Stand jederzeit wiederherstellen.
2. WordPress HTTPS-Umstellung (Teil 1)
Als Erstes musste ich bei WordPress in die allgemeinen Einstellungen und dort die “WordPress-Adresse (URL)” und die “Website-Adresse (URL)” anpassen. Dort ändert ihr einfach “http://” in “https://”.
Als ich die Seite aktualisiert habe, war sie nicht mehr erreichbar. Es wurde lediglich die Meldung “Die Domain domain.de ist über https nicht erreichbar” angezeigt. Kurze, kleine Panikattacke, allerdings völlig unbegründet. Man muss nämlich die Weiterleitung auf HTTPS erzwingen. Das geht entweder direkt über den Hoster – bei meinem ging es – oder eben über die .htaccess-Datei.
3. Confixx-Anpassungen beim Hoster oder .htaccess-Anpassungen
Bevor ich nun also loslegen konnte, musste ich im Confixx-Bereich noch die Domains anpassen. Hier habe ich für meine verwendete Domain (domain.de) und Subdomain (www.domain.de) SSL aktiviert und “Erzwingen von http auf HTTPS (“https:// -> https://)” eingestellt. Das erspart die manuelle Anpassung der .htaccess-Datei. Dies geschieht automatisch durch den Hoster. Sobald der Status “ok” da steht – dauerte ungefähr 3-5 Minuten – kann es weiter gehen.
Sollte das euer Anbieter nicht können, müsst ihr das manuell in der .htaccess-Datein einstellen. Einfach eine Weiterleitung aller http-Aufrufe auf HTTPS.
RewriteEngine On
RewriteCond %{SERVER_PORT} !=443
RewriteRule ^(.*)$ https://www.domain.de/$1 [R=301,L]4. WordPress HTTPS-Umstellung (Teil 2)
Wenn ihr nun alles eingestellt habt, könnt ihr bei WordPress weitermachen. Eure Seite und euer Admin-Bereich müsste nun nämlich wieder erreichbar sein.
Vielleicht ist euch schon aufgefallen, dass “https://www.domain.de” nun zwar in der Adresszeile steht, der Admin-Bereich als “Sicher” dargestellt wird, eure Seite allerdings weiterhin als “Nicht sicher”. Das liegt daran, dass ihr nun Mixed Content verwendet. Heißt: Beispielsweise sind eure Bilder weiterhin noch mit http hinterlegt.
Vor allem bei großen Seiten wäre eine manuelle Anpassung natürlich nicht effizient. Aber selbst bei kleinen kann man sich diese Arbeit sparen. Es gibt ein Plugin namens Better Search Replace, dass sich perfekt eignet für die WordPress HTTPS-Umstellung.
- Installiert das Plugin und aktiviert es. Ihr findet es danach unter “Werkzeuge” in eurem Admin-Panel.
- Bevor ihr startet, sichert eure ganze Seite und vor allem eure Datenbank nochmal. Es kann ja immer mal etwas schief gehen!
- Danach gebt ihr bei “Suchen nach” “http://” ein und bei “Ersetzen durch” “https://”. Wählt die Tabelle “wp_posts” aus, entfernt das Häkchen bei “Testlauf?” und klickt auf den Button “Suchen/Ersetzen starten”. Wenn ihr einen Testlauf starten wollt, seht ihr, wie viele Datensätze geändert werden würden. Danach macht ihr dasselbe nochmals, wählt aber dieses Mal “wp_options” aus.
Mit dieser Aktion habt ihr nun alle Inhalte auf eurer WordPress-Seite geändert. Anpassungen bei internen Links, Sitemaps etc. sind in der Regel nicht notwendig, sofern nichts hart gecoded war!
Obacht
Gebt bei “Suchen nach” und “Ersetzen durch” unbedingt den Doppelpunkt an (Slashs könnt ihr weglassen). Warum? Wenn ihr nur “http” eingebt und durch “https” ersetzt, werden Inhalte, die bereits mit HTTPS hinterlegt sind zu “httpss”, weil das “http” in “https” durch “https” ersetzt wird. Das “s” von “https” bleibt aber stehen, daher wird es ein “s” zu viel.
5. Weitere Anpassungen
Ich war noch nicht ganz fertig, da ich im Template ein paar wenige Sachen hart gecoded hatte. Ich hatte im Footer noch interne Links verbaut wie das Impressum, den Datenschutz und den Kontakt. Das musste ich natürlich noch entsprechend im Theme-Editor anpassen. Dies hatte allerdings keine (negativen) Auswirkungen. Die Seite wurde trotzdem als “Sicher” angezeigt – also kein Mixed Content, da es “nur” Verlinkungen sind, sollten aber trotzdem passen.
Solltet ihr Sachen hart gecoded haben, müsst ihr diese natürlich anpassen. Diese sind nicht über die WordPress-Datenbanken pflegbar.
6. Prüfung
Prüft eure ganze Seite mindestens stichprobenartig und schaut, ob alles passt! Prüft auch interne und externe Links, ob sie korrekt weitergeleitet werden. Zusätzlich sollte ein Crawl angelegt und geprüft werden.
Obacht!
Eine WordPress HTTPS-Umstellung kommt einem Relaunch gleich! ALLE URLs haben sich geändert. Ohne funktionierende 301-Weiterleitungen verliert ihr im SEO alles!
7. Neue Property bei der Google Search Console
Legt jetzt noch eine neue Property bei der Google Search Console an. Ihr habt danach zwei Properties. Eine mit http und eine mit HTTPS. Behaltet beide und prüft sie immer mal wieder. Die Hauptproperty ist aber die neue HTTPS-Property.
Solltet ihr eure Website noch bei anderen Tools hinterlegt haben wie zum Beispiel der OSG Performance Suite, die nicht auf Second-Level-Domain-Ebene arbeiten, passt die URL entsprechend an bzw. legt wie bei der Google Search Console neue Properties an.
Glückwunsch
Das war’s. Herzlichen Glückwunsch zur erfolgreichen WordPress HTTPS-Umstellung!
Titelbild: Copyright © Shutterstock / TACstock1
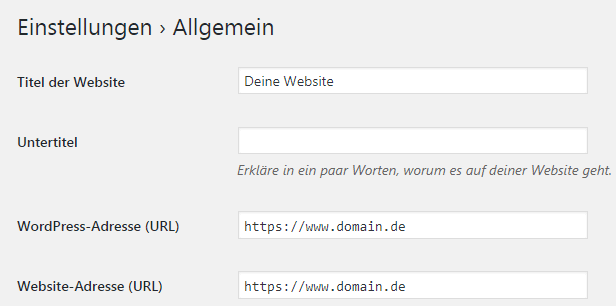
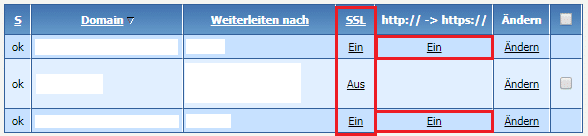
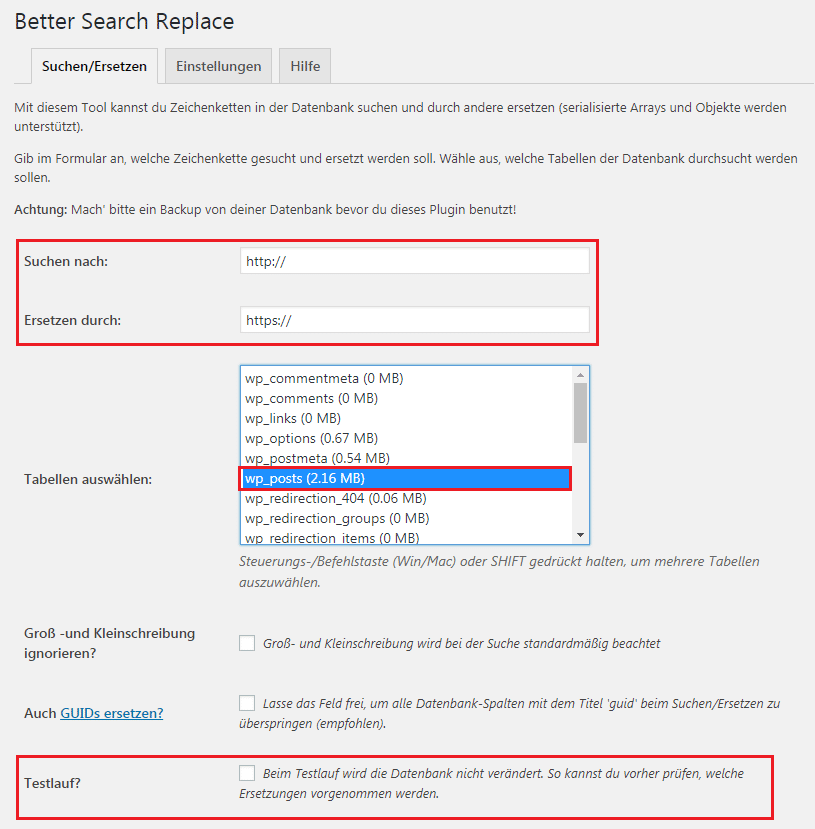

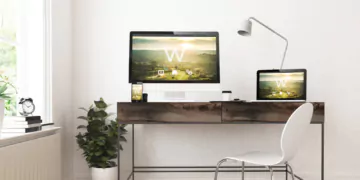


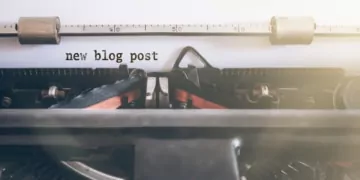





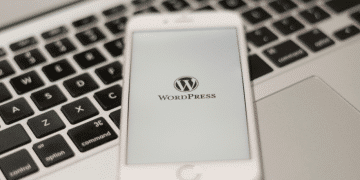





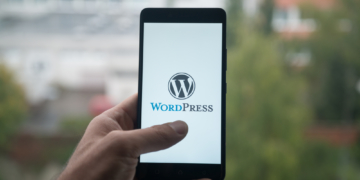
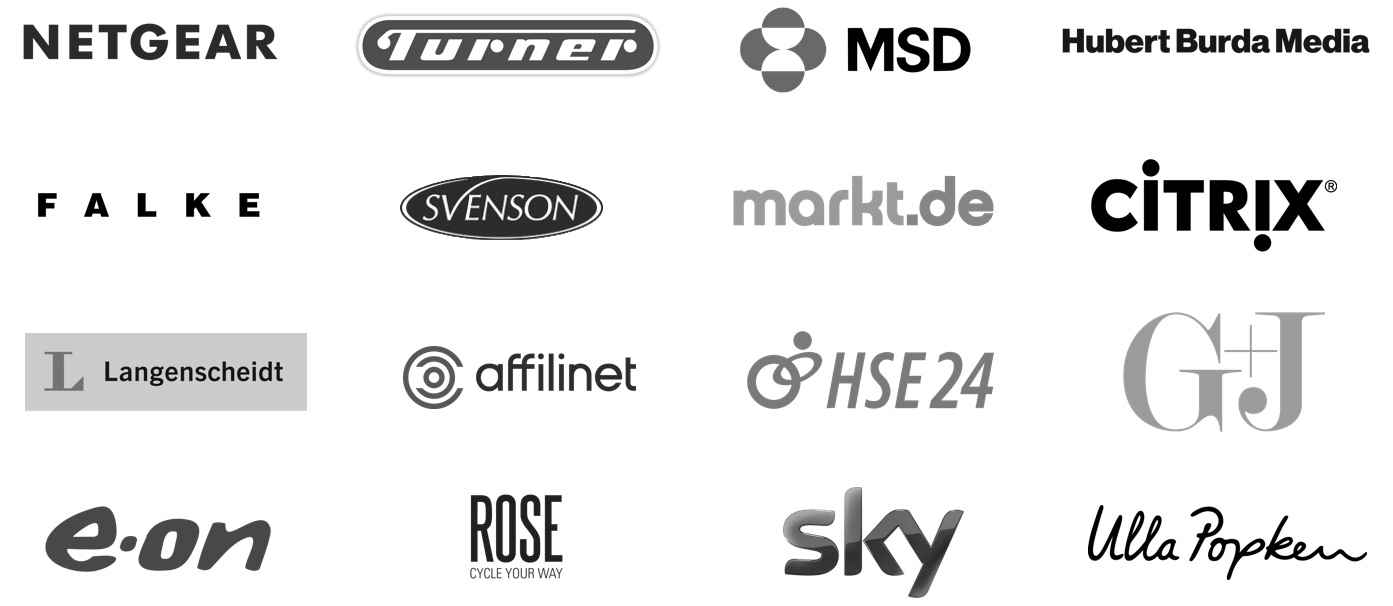
Keine Kommentare vorhanden